Remove Welcome Screen Windows 7
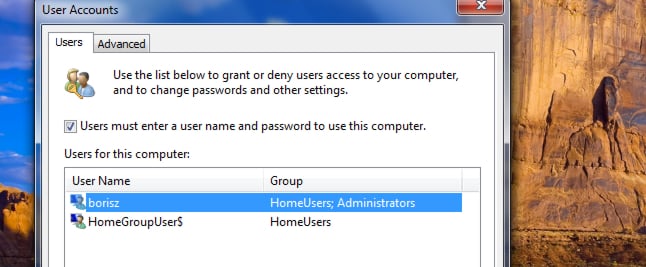
Hide User Accounts in windows Vista and Windows 7 at Run type regedit Once in regedit go to HKEYLOCALMACHINE Software Microsoft WindowsNT CurrentVersion Winlogon In the left panel, right click on Winlogon and click New and click Key. Type SpecialAccounts and press Enter In the left panel.
To Enable/disable the Welcome screen, you can use one of the following two methods. You can either change it through the control panel from the 'Start' button on your Windows operating system or by changing the values in the registry of the system and changing the values of the Log on type. To change it from the Control Panel, just go to User Accounts and select options in Change the ways users log on or off; uncheck Use the Welcome Screen, and confirm by selecting OK. The opposite needs to be done to enable the Windows Welcome screen. In the system registry change the values of the DWORD that represents the Welcome screen login.This tip allows you to disable the display of the login screen (Welcome), and use the classic login screen.
Remove User Account From Welcome Screen In Windows 7

It only works for Windows 2000 and XP.Using the Control PanelGo to Control Panel User Accounts.Click 'Change the way users log on or off.' Uncheck 'Use the Welcome Screen' and click OK.You will notice the change as soon as you close your session.To reactivate the modern login screen, select 'Use the Welcome screen.' Through the registryFor this, a modification of the registry is necessary. It is recommended to save it.Go to Start Run.Type regedit and click OK.Locate the key:HKEYLOCALMACHINESOFTWAREMicrosoftWindows NTCurrentVersionWinlogonDouble click on the DWORD value LogonType and change its value to 0 to disable the Welcome screen or to 1 to reactivate it.

If you do 'control userpasswords2' or 'netplwiz' and add the user to the group IISIUSRS it will not appear in the login screen. However, this is not very useful as it simply disappears from the Welcome screen with no way to log in to it.To set the Welcome screen to require input of a username as well as a password, do 'secpol.msc', go to Local Policies Security Options, and set 'Interactive logon: Do not display last user name' to 'Enabled'.It may also be that you unchecked the 'Users must enter a username and password to use this computer' option in userpasswords2, so that the Welcome screen is bypassed entirely.